本文要点:
- 推荐使用团队盘,无限空间
- 使用自己的私有 api,更加安全稳定
- 使用 GUI,配置更加简单直观
- 无需修改系统环境变量即可设置代理
下载并安装所需软件
- Rclone :云盘同步软件
- Win Fsp :挂载工具
- Rclone Browser:Reclone GUI
配置网盘连接
推荐使用 Google 的团队盘,拥有无限空间。这里也以团队盘为例。
配置 Rclone Browser
Reclone 相关
打开 Rclone Browser 的设置界面


需要修改以下内容:
rclone location :下载 rclone 后解压出来的 reclone.exe 文件的位置
rclone.conf location:rclone 的配置文件,第一次使用可不填
Mount options:挂载时所需的参数,常见的参数有以下两个
--cache-dir:缓存路径--vfs-cache-mode缓存模式,关于缓存模式可参考以下内容:
off: In this mode the cache will read directly from the remote and write directly to the remote without caching anything on disk. (本地不做任何缓存,所有文件直接从云端获取并写入。建议网速特别好时使用。minimal: This is very similar to “off” except that files opened for read AND write will be buffered to disks. This means that files opened for write will be a lot more compatible, but uses the minimal disk space. (和 off 类似,但是已经打开的文件会被缓存到本地。个人推荐,小文件基本够用,但是如果你的网络情况(梯子)不是特别好的话,用 writes 也行writes: In this mode files opened for read only are still read directly from the remote, write only and read/write files are buffered to disk first. (如果文件属性为只读则只从云端获取,不然先缓存在本地进行读写操作,随后被同步。个人推荐使用,但是在直接从本地复制文件到 GDrive 时还是看网络情况full:In this mode all reads and writes are buffered to and from disk. When a file is opened for read it will be downloaded in its entirety first. (所有的读写操作都会缓存到磁盘中。然后才会同步。不是很推荐。会导致所有文件均被缓存到本地。直到达到你缓存总额(–cache-total-chunk-size,默认大小 10G)。但是你网速特别差时也可以使用。
这里我使用的参数为--cache-dir E:\gdtemp --vfs-cache-mode writes可以按需修改
设置代理
打开神奇上网工具的全局代理功能,这里虽然打开了全局代理,但是 Rclone 默认不走代理,所以无法访问 Google Drive。设置代理的方法有两种,一种是设置系统环境变量,另外一种是在 GUI 中设置。
第一种方法可以参考:Windows rclone proxy 设置
这里我们使用第二种方法:

http_proxy和https_proxy填写本地 http 代理的地址和端口
GUI 相关设置
设置关闭后最小化到托盘,这样就可以后台挂载、下载和上传

注意:这三个标签页的设置必须要重启 Rclone Browser 才能生效
申请私有 Api
- 打开这个页面,登录 Google 账号
- 新建一个项目,名称随意

- 启用 Google Drive Api


- 创建 OAuth 同意屏幕


填写应用名称,可随意填写,点击保存
5. 添加凭据

名称随意填写

6. 将生成的客户端 ID 和密钥记录一下

配置 Reclone
打开 Rclone Browser,点击 Config


新建配置,输入 n
输入配置名称

选择网盘类型,这里输入 Google Drive 前面对应的数字

输入刚才生成的客户端 ID

输入刚才生成的客户端密钥

输入 1

输入 Rclone 访问的根目录 ID,如果想让 Reclone 访问所有文件可以直接留空
目录 ID 获取方法:在浏览器中打开某个目录,查看地址栏,folders 后面的就是


这里直接回车

回车,跳过高级设置

回车,自动打开浏览器登录,这时会自动打开浏览器,登录 Google 账号

点击允许授权,出现 Success! 后打开之前的控制台窗口,会自动获取 code

这里问你是否是团队盘,是就输入 y,否则输入 n

如果有多个团队,选择你要使用的团队盘

输入 y

可以看到配置已经新增成功了,输入 q
开始使用
浏览文件
打开 Rclone Browser,双击刚才新增的配置文件,如果没有先点击 Refresh


挂载与卸载
挂载
点击 Mount,设置盘符


挂载成功

卸载

上传与下载
上传
上传建议使用 Rclone Browser 内置的按钮,而不是直接将文件拖到挂载的磁盘里。使用该按钮可以看到上传进度

选择要上传的文件或文件夹后点击 Run

已知 Bug:上传的文件或文件夹路径太长时会出错
下载
下载与上传同理



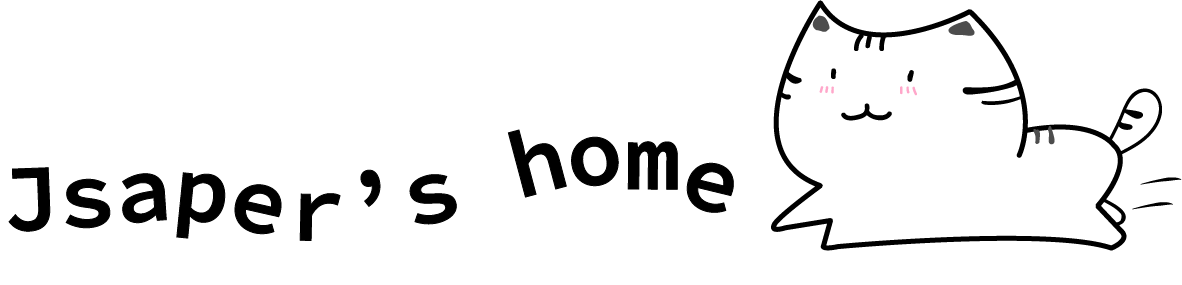





Comments | NOTHING