
DD 命令是 Linux 下的磁盘读写常用命令。它可以将已有的硬盘镜像文件直接写到硬盘上。通过 DD 命令,我们可以把系统由 Linux 改造成 Windows,这样不仅能获得一个纯净的系统,而且也能省下不少费用。网上 DD 镜像文件有很多,但是鱼龙混杂,不是版本不合适,就是害怕有后门木马。所以求人不如求己,自己制作的镜像才是最好的。
下面以制作目前最新的 Windows Server 2019 系统的 DD 镜像为例,记录一下整个过程。
事前准备
1,MSDN 原版 Windows Server 2019 系统的 iso 文件。此处以英文版的 en_windows_server_2019_x64_dvd_3c2cf1202.iso 为例。
2,7zip
3,Dism++
4,virtio 驱动
5,一款支持 Hyper-V 的服务器(可选)
编辑镜像
1,使用 7zip 打开 en_windows_server_2019_x64_dvd_3c2cf1202.iso 并从中提取文件 install.wim,其路径位于 \sources\install.wim,将其单独解压到本地硬盘。此处假设为 D:\install.wim。
2,新建一个目录,此处假设为 D:\Win2019。将下载回来的 Dism++ 解压到一个单独目录下,根据系统的不同运行 Dism++x64.exe(64 位) 或 Dism++x86.exe (32 位)
3,在打开的 Dism++ 界面里选择菜单,文件,挂载映像。在弹出的窗口里,第一个浏览那里,点击选择刚才解压出来的 D:\install.wim,此时 Dism++ 会读出 install.wim 里包含的各个版本,我选择了 ServerDatacenter 版。记住不要选择只读模式,点击确定,等待映像挂载完毕。
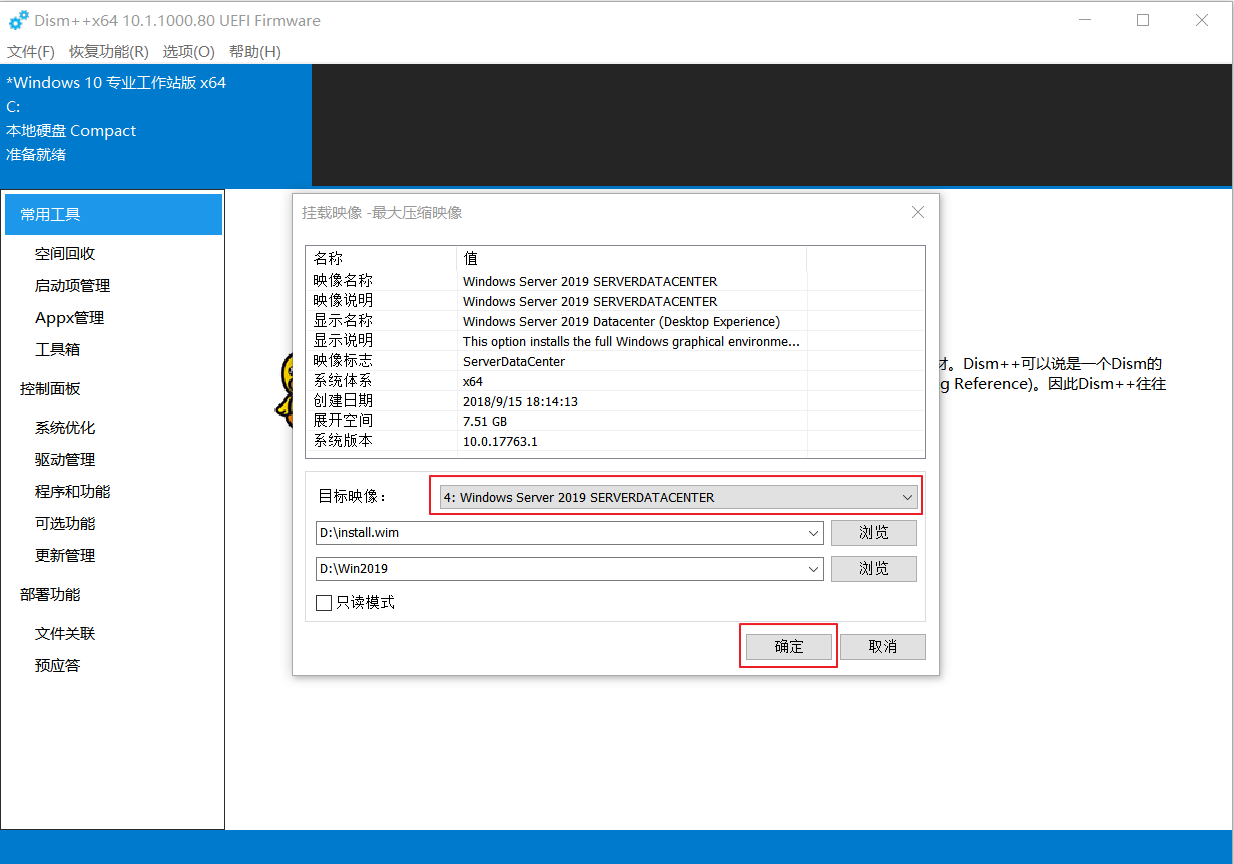
4,挂载准备就绪后,点击打开会话,进入主界面。
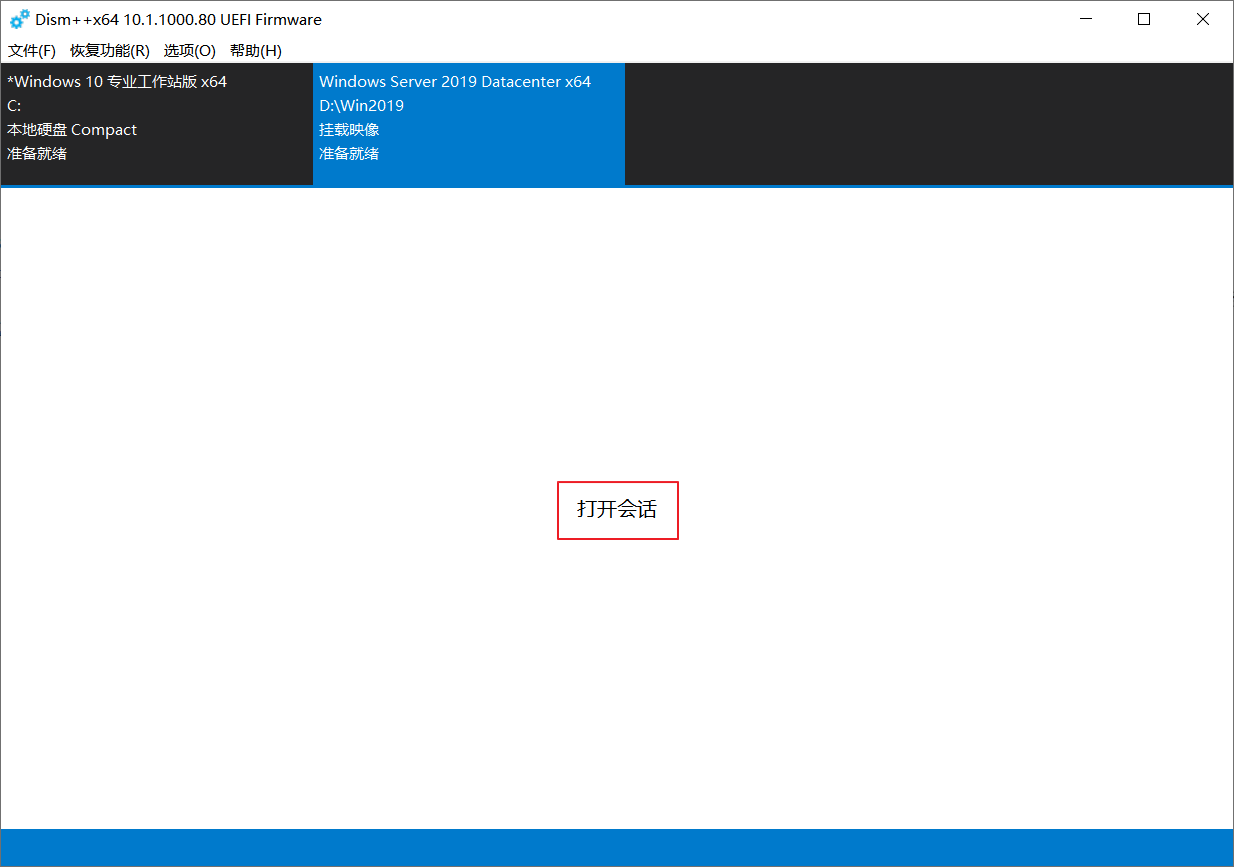
5,将事前准备好的 virtio 驱动 iso 文件,此处下载回来的文件名为 virtio-win-0.1.149.iso,用 7zip 将之解压到 D:\virtio-win-0.1.149。点击驱动管理,添加驱动。选择驱动所在的文件夹后,会自动安装驱动。在弹出窗口,点击确定。
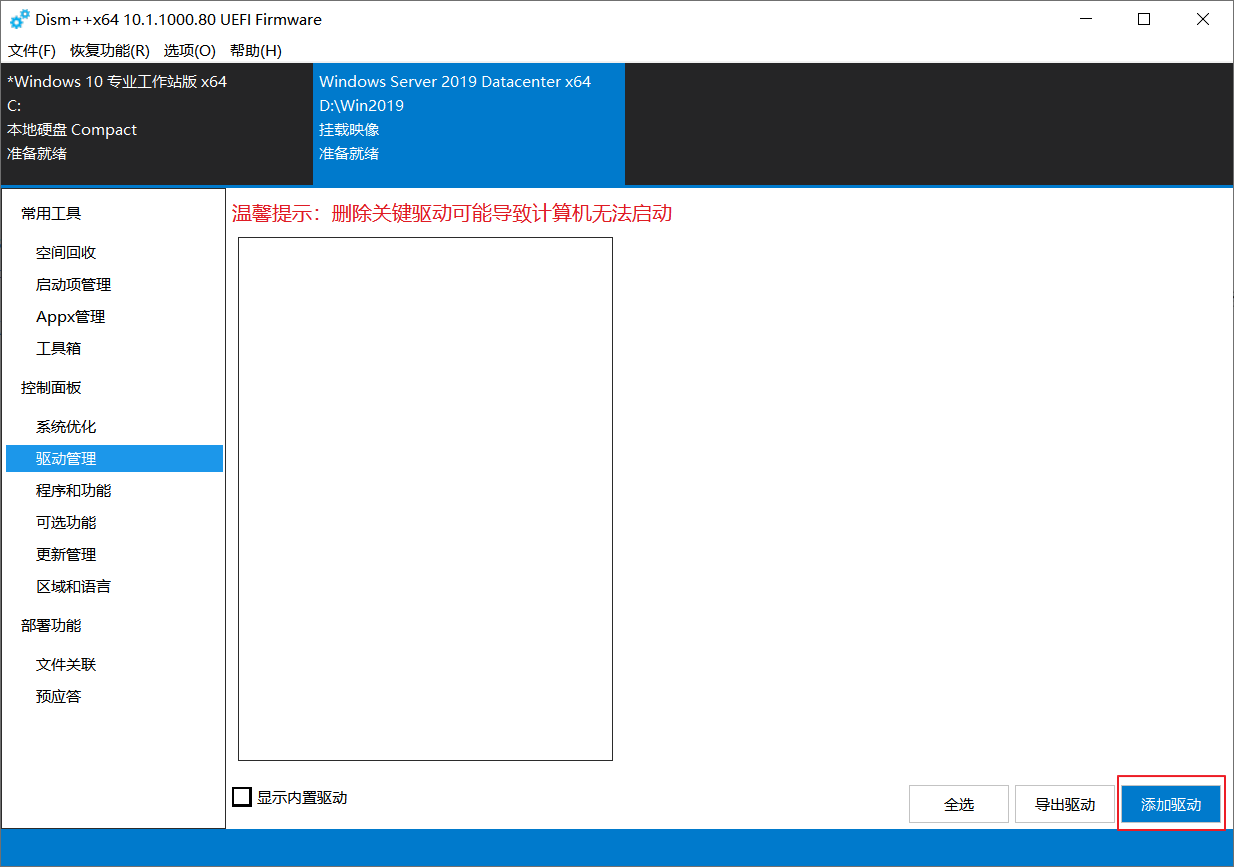
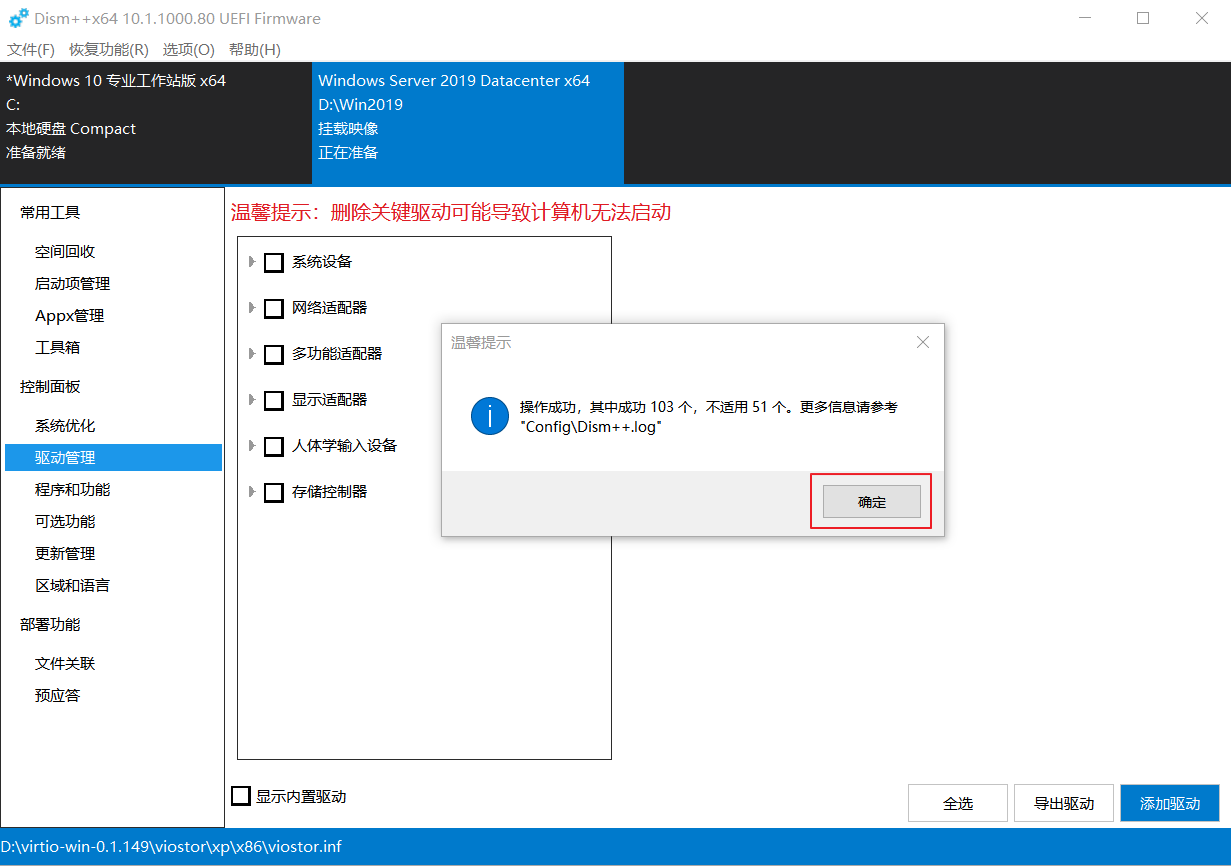
6,如果要适配某些独立服务器比如 Kimsufi,需要手动安装 Intel 的网卡驱动。
点击下载。下载后,用 7zip 打开该文件,将 PROWinx64.exe\PRO1000\Winx64\NDIS65 目录复制出来备用。
然后需要对文件 e1c65x64.inf 魔改一下才能使用,内容如下,注意对比(此处为天坑,切记)。
[Intel.NTamd64.10.0]
; DisplayName Section DeviceID
; ----------- ------- --------
%E1502NC.DeviceDesc% = E1502, PCI\VEN_8086&DEV_1502
%E1502NC.DeviceDesc% = E1502, PCI\VEN_8086&DEV_1502&SUBSYS_00008086
%E1502NC.DeviceDesc% = E1502, PCI\VEN_8086&DEV_1502&SUBSYS_00011179
%E1502NC.DeviceDesc% = E1502, PCI\VEN_8086&DEV_1502&SUBSYS_00021179
%E1502NC.DeviceDesc% = E1502.10.0.1, PCI\VEN_8086&DEV_1502
%E1502NC.DeviceDesc% = E1502.10.0.1, PCI\VEN_8086&DEV_1502&SUBSYS_00008086
%E1502NC.DeviceDesc% = E1502.10.0.1, PCI\VEN_8086&DEV_1502&SUBSYS_00011179
%E1502NC.DeviceDesc% = E1502.10.0.1, PCI\VEN_8086&DEV_1502&SUBSYS_00021179
%E1503NC.DeviceDesc% = E1503.10.0.1, PCI\VEN_8086&DEV_1503
%E1503NC.DeviceDesc% = E1503.10.0.1, PCI\VEN_8086&DEV_1503&SUBSYS_00008086
%E1503NC.DeviceDesc% = E1503.10.0.1, PCI\VEN_8086&DEV_1503&SUBSYS_00011179
%E1503NC.DeviceDesc% = E1503.10.0.1, PCI\VEN_8086&DEV_1503&SUBSYS_00021179之后重复添加驱动的步骤,将此驱动加入。
7,点击更新管理,扫描,安装,开始安装更新。此处因为是最新版系统,暂时还没有更新包。
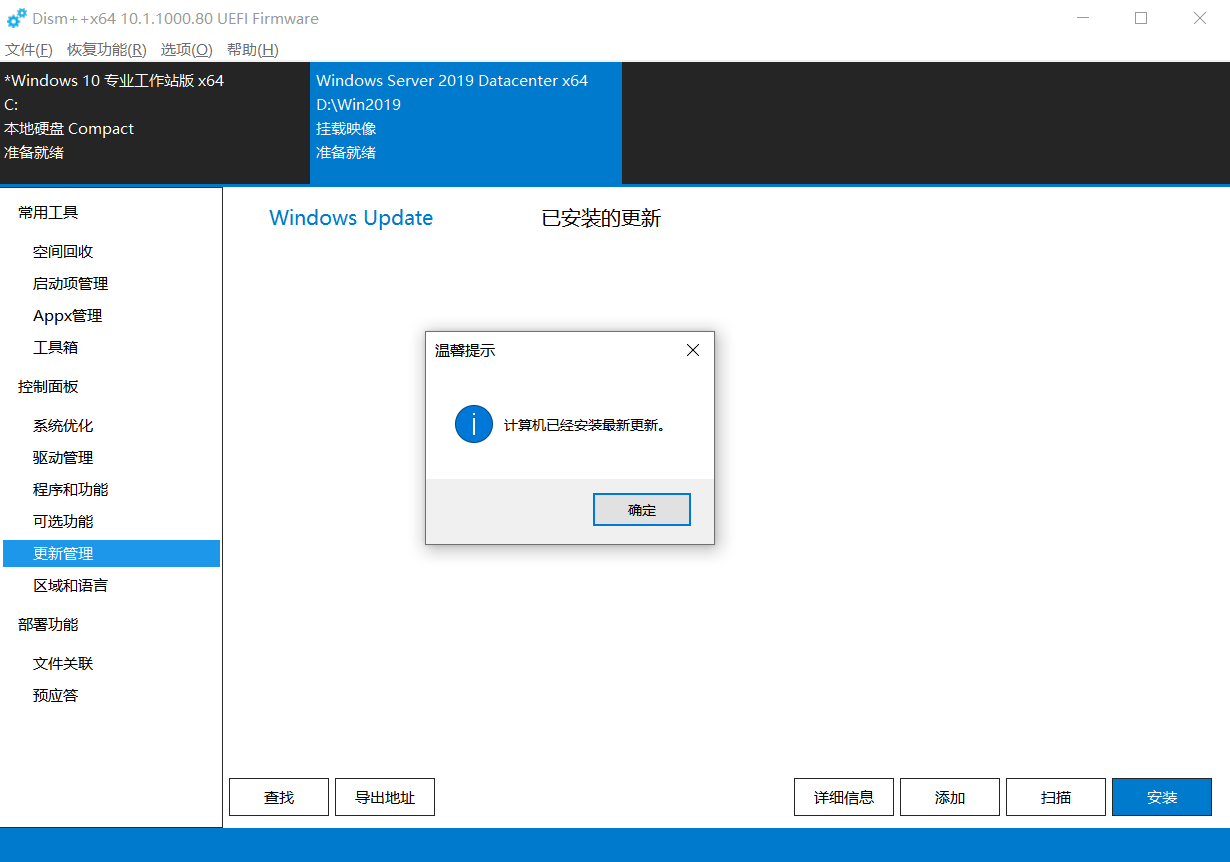
8,点击系统优化,有一系列选项,按需进行优化。我的建议是将防火墙关闭。
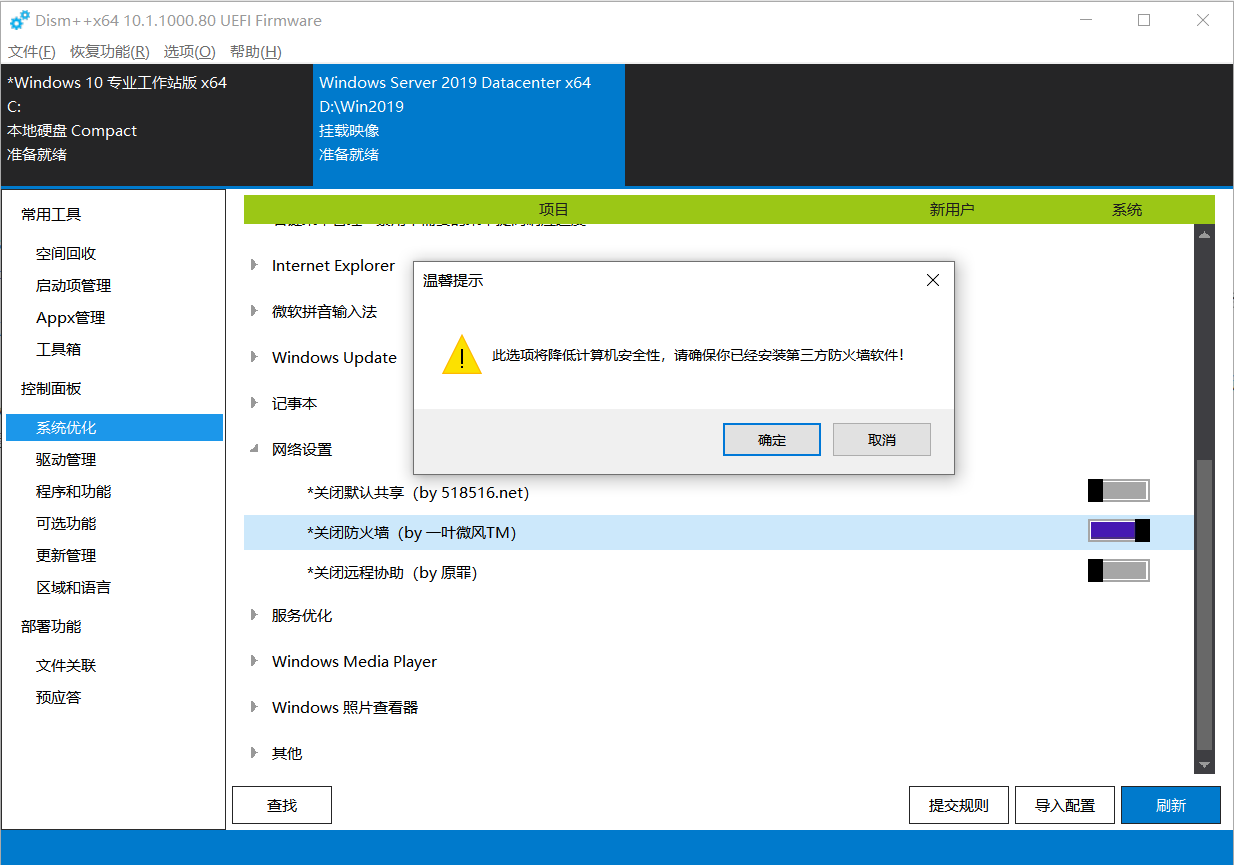
9,编辑完镜像后,另存为新的镜像。此处假设为 D:\win2019.wim。等待新的镜像保存完毕。
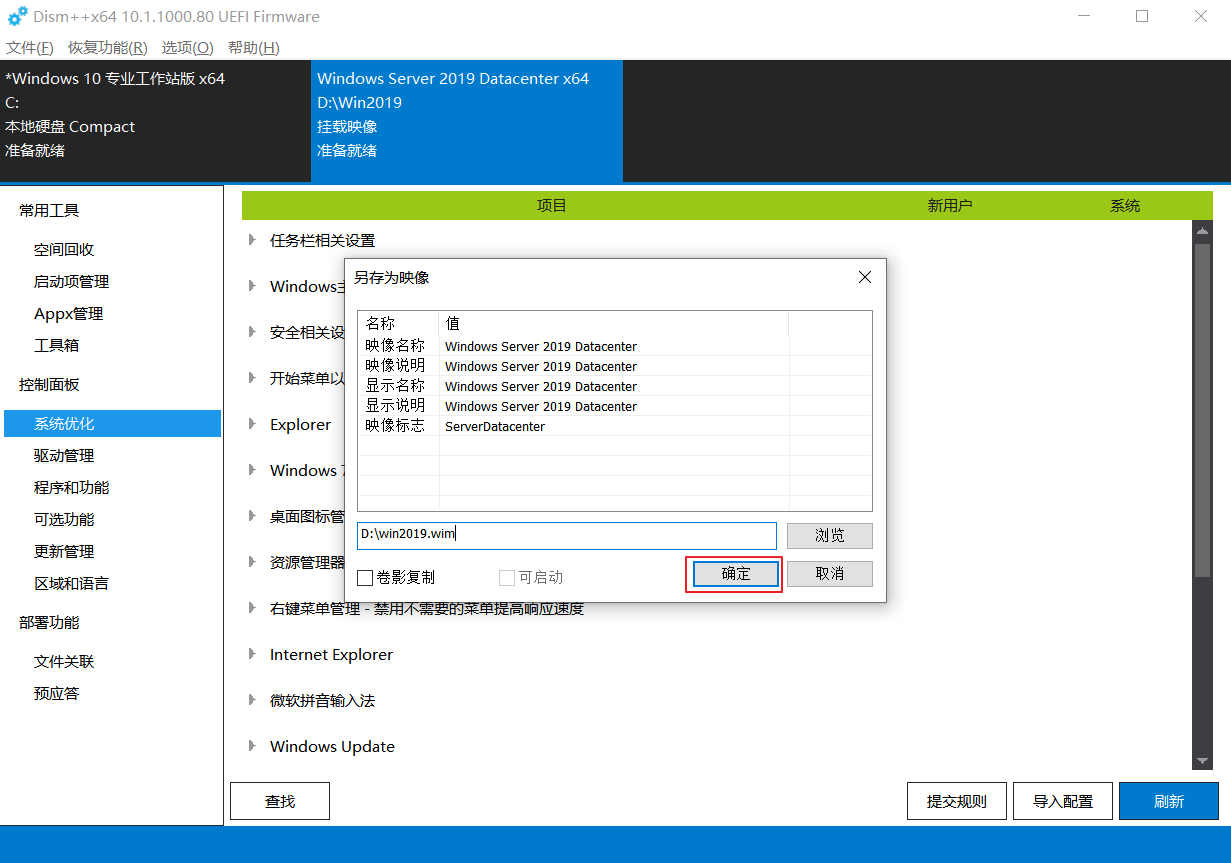
创建 VHD 虚拟硬盘
1,依次点击开始菜单,Windows 管理工具,计算机管理。点击磁盘管理,操作,创建 VHD,在弹出的窗口,指定计算机上的虚拟硬盘位置,此处假设为 D:\2019.vhd,选择虚拟硬盘大小为 15GB,点击确定,具体如图所示。注意硬盘不宜设置过大,不然将来 DD 的时候,VPS 或服务器的硬盘小于你指定的磁盘大小的话会出错。
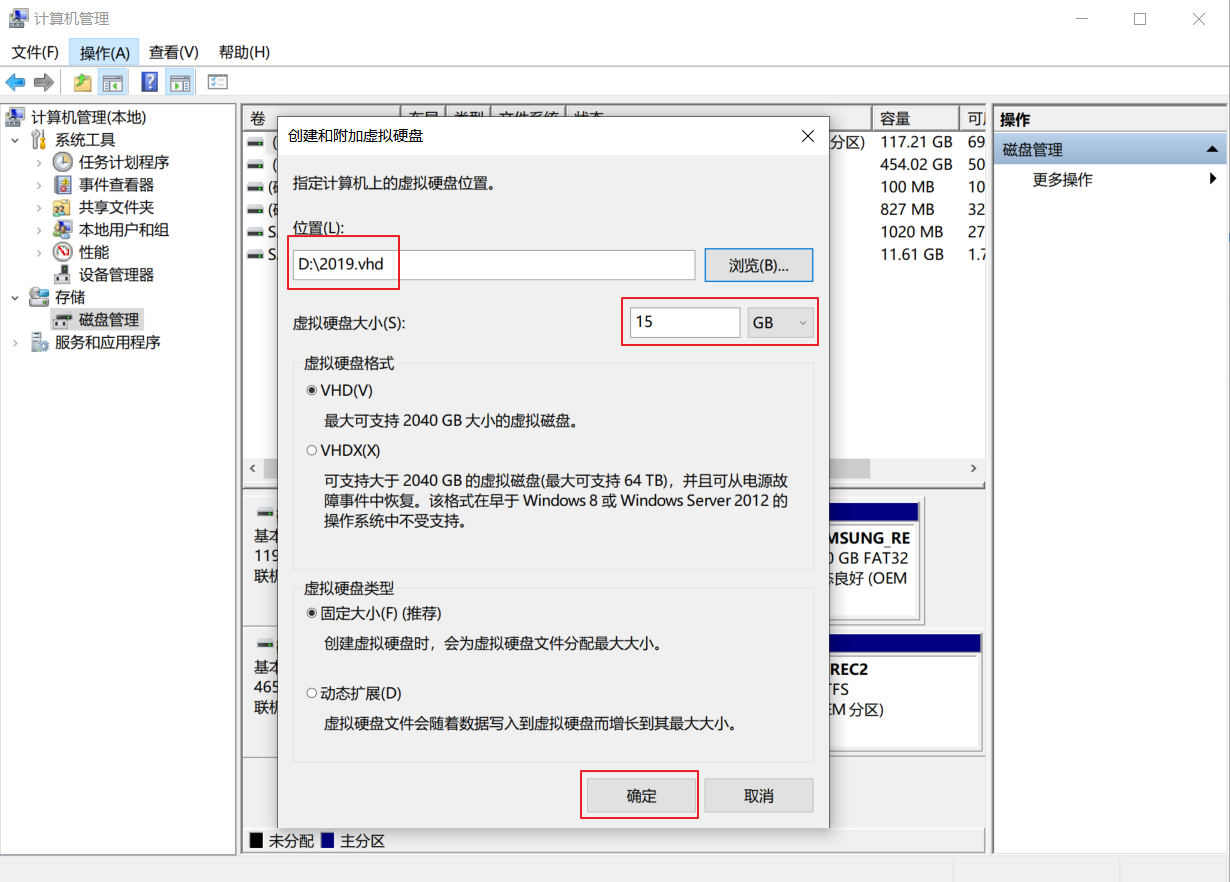
2,等待片刻,虚拟磁盘创建完毕。然后选中新建的 VHD 硬盘,右键点击初始化磁盘,分区选择 MBR,点击确定。右键点击新建简单卷,并一路下一步确认,盘符任意指定,此处假设为 T 盘。至此虚拟磁盘创建完毕。
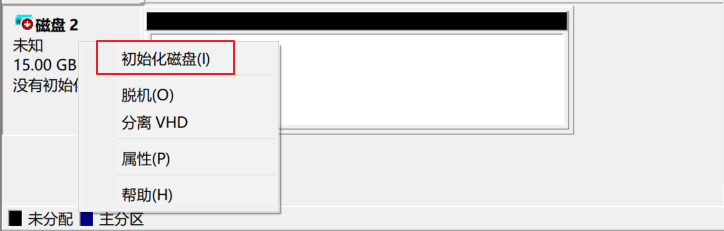
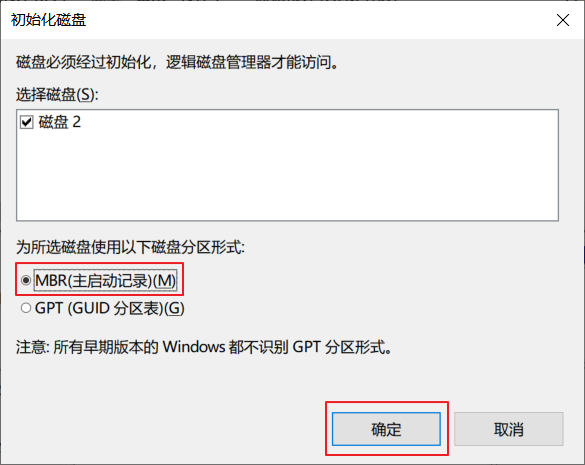
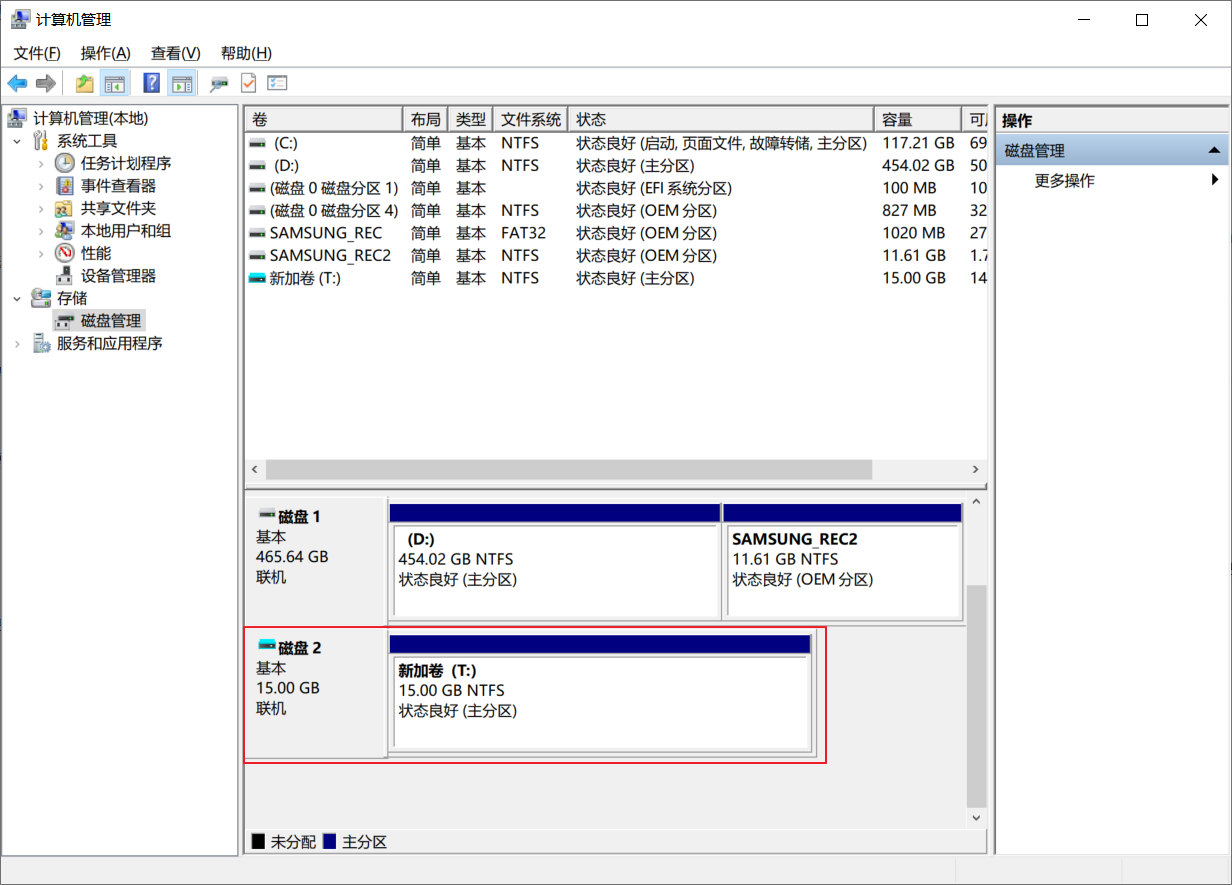
创建带有 Windows Server 2019 系统的 VHD 虚拟硬盘
1,此时另存为的新镜像 D:\win2019.wim 已经创建完毕。在 Dism++ 界面,依次点击,文件,释放镜像,第一个浏览那里,点击选择 D:\win2019.wim,第二个浏览那里,选择刚建立的 VHD 磁盘 T 盘,选中添加引导和格式化,点击确定,在弹出的窗口里选择更多(此处很重要),选择刚建立的磁盘盘符,点击确认。
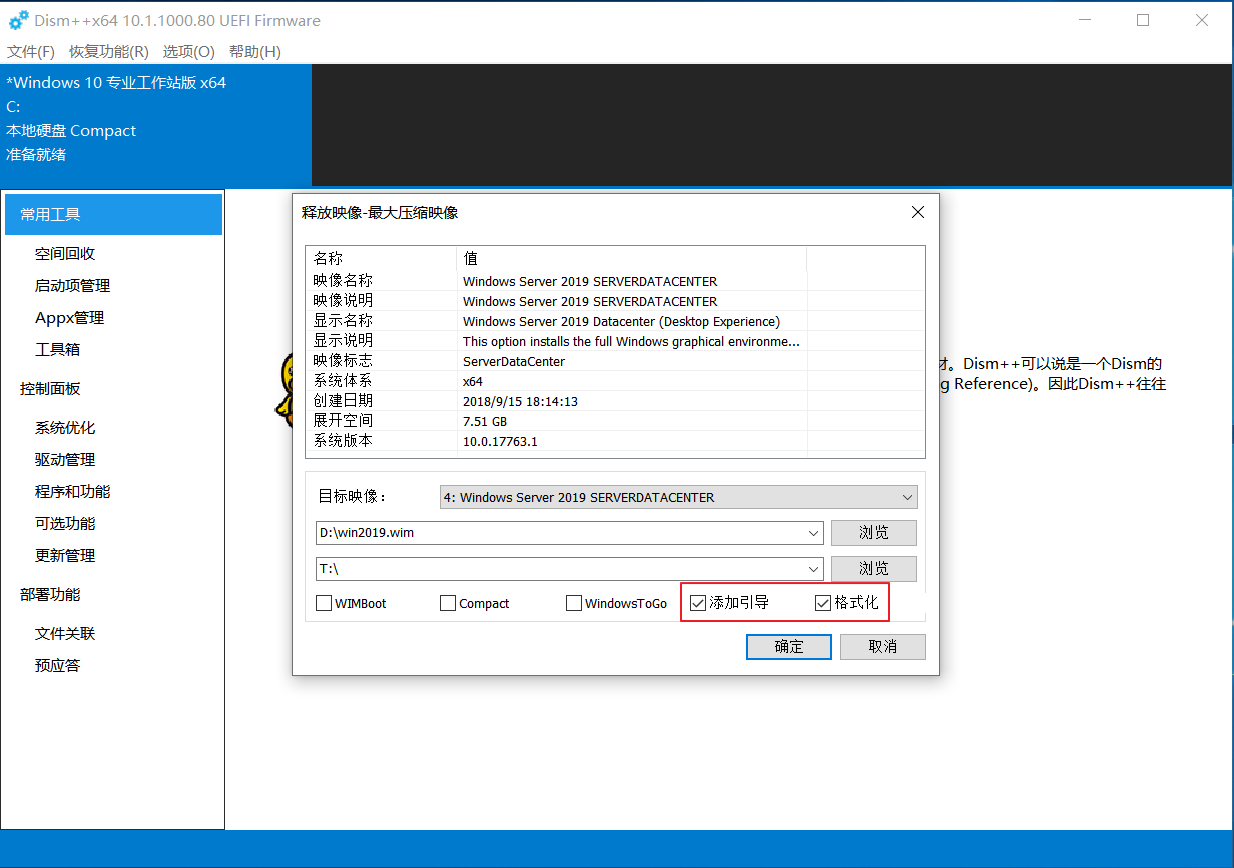
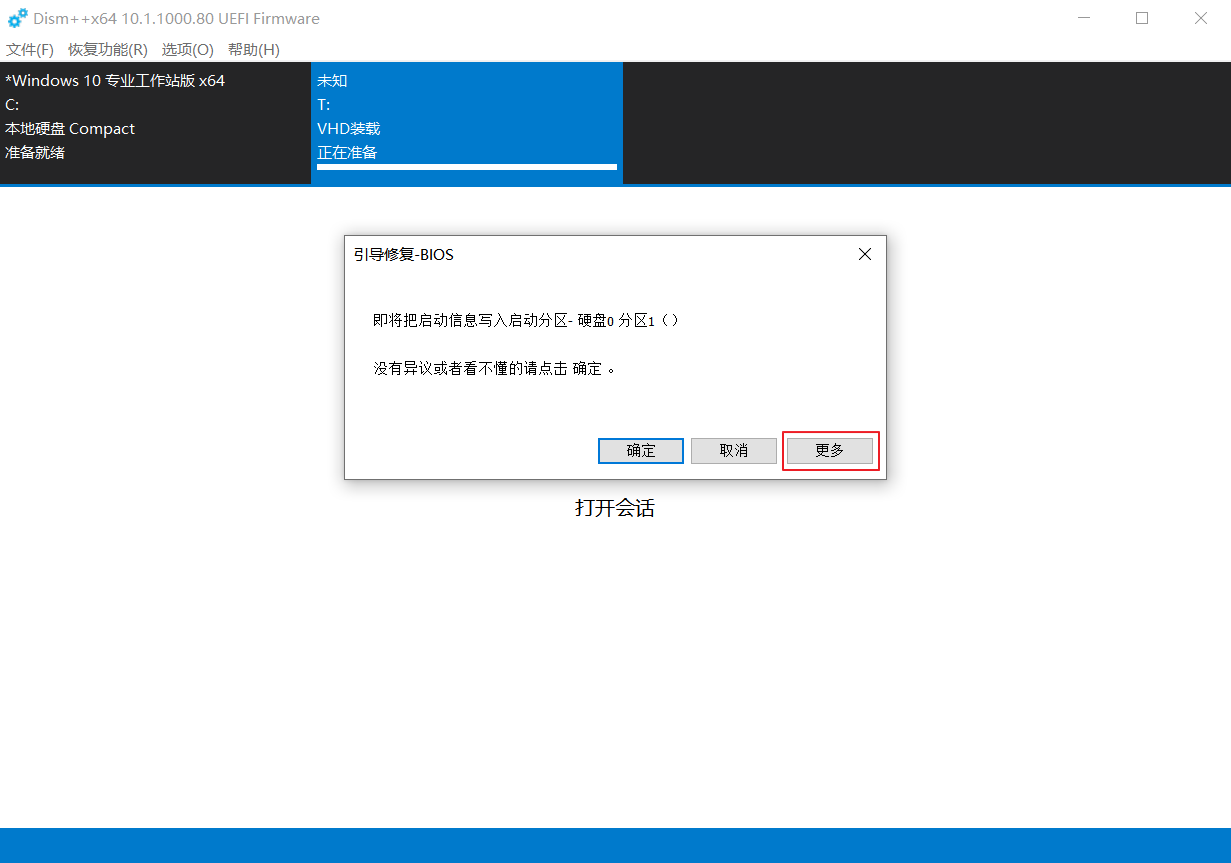
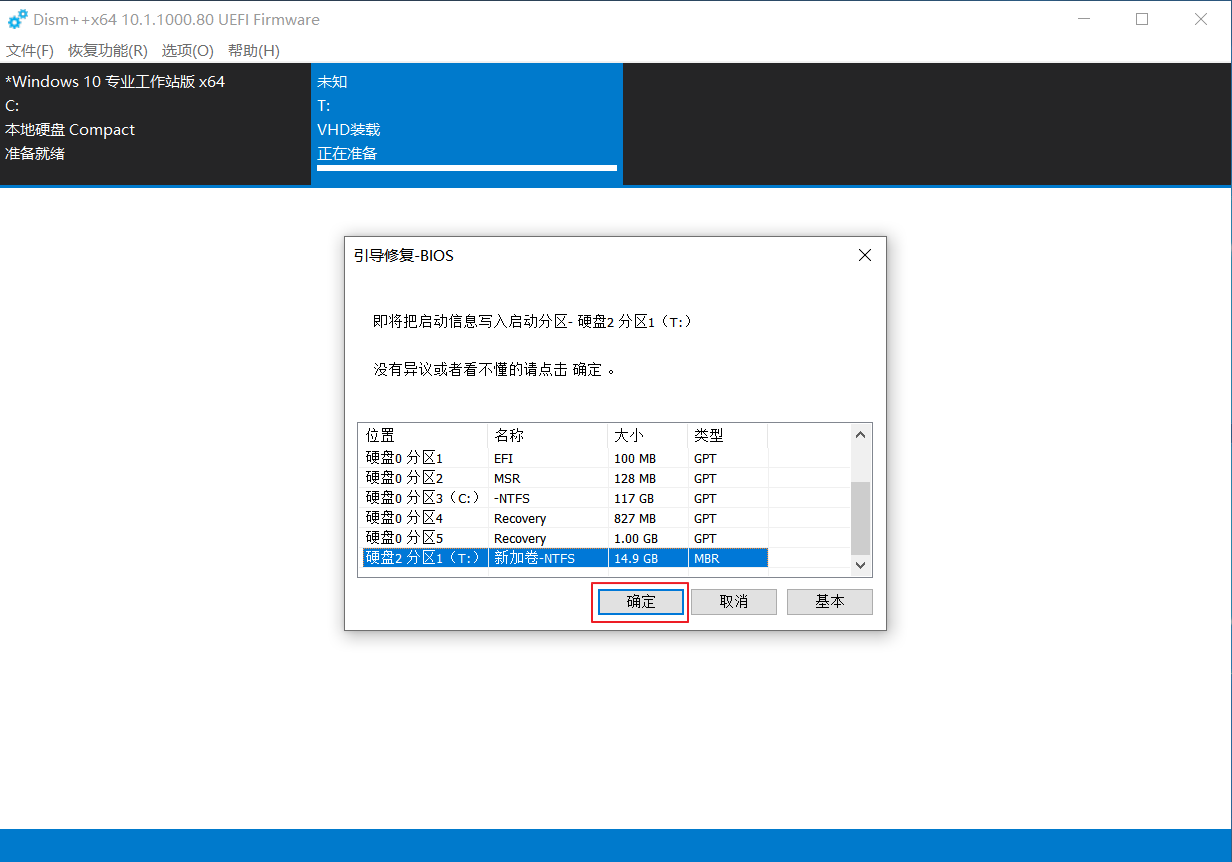
2,释放镜像完毕后,关闭 Dism++。此时再将该 VHD 磁盘,此处选中 T 盘,右键点击,弹出。
创建无人值守的 DD 包(可选)
之前创建完毕的 VHD 虚拟硬盘实际上就可以使用了。
有些 VPS 提供的控制面板有 VNC,可以用鼠标,还能快捷输入 Ctrl + Alt + Del,那么此 VHD 虚拟硬盘就可以直接拿来使用。
而实际上很多地方是不能 VNC 的,因此就需要做成无人值守,DD 完了立刻就能使用远程登录进入桌面。此时,我们需要借助 Hyper-V 开启远程桌面及定制,优化一下系统。
1,依次打开 Hyper-V 管理器,连接到服务器,本地计算机,操作,新建,虚拟机,指定名称和位置,第一代(1),内存,网络连接,使用现有虚拟硬盘,选择 D:\2019.vhd,完成。以下演示图截自日文系统,实际上界面都是一样的。
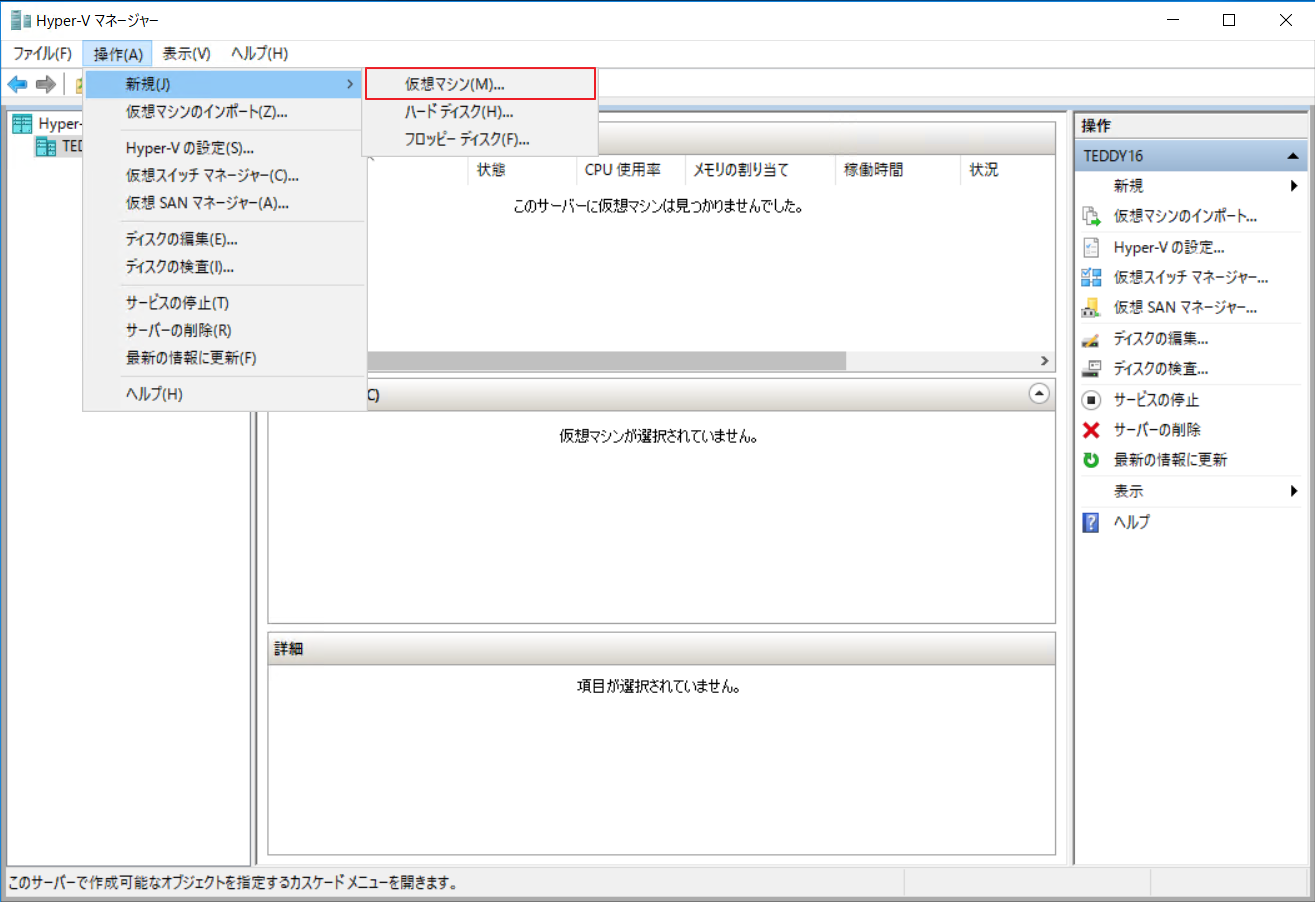
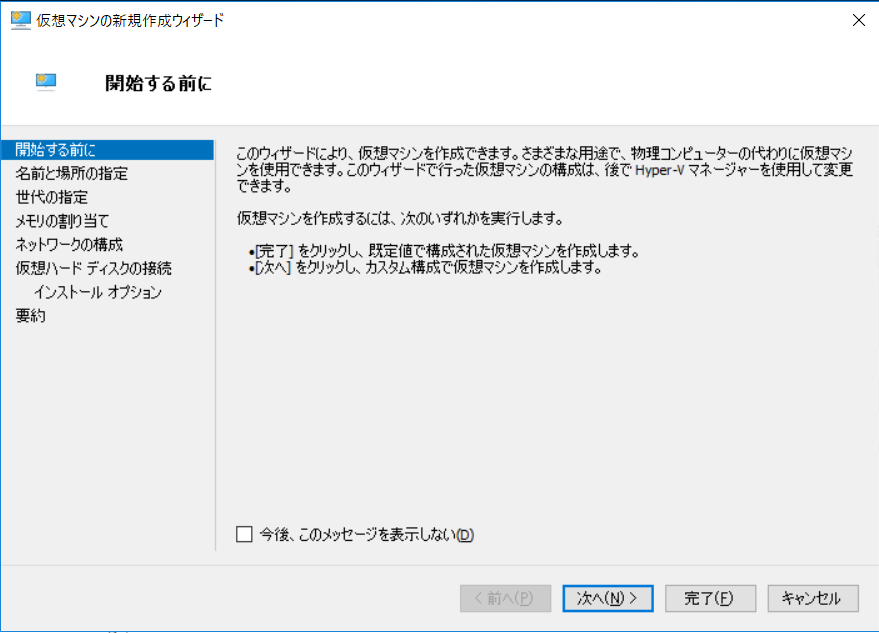
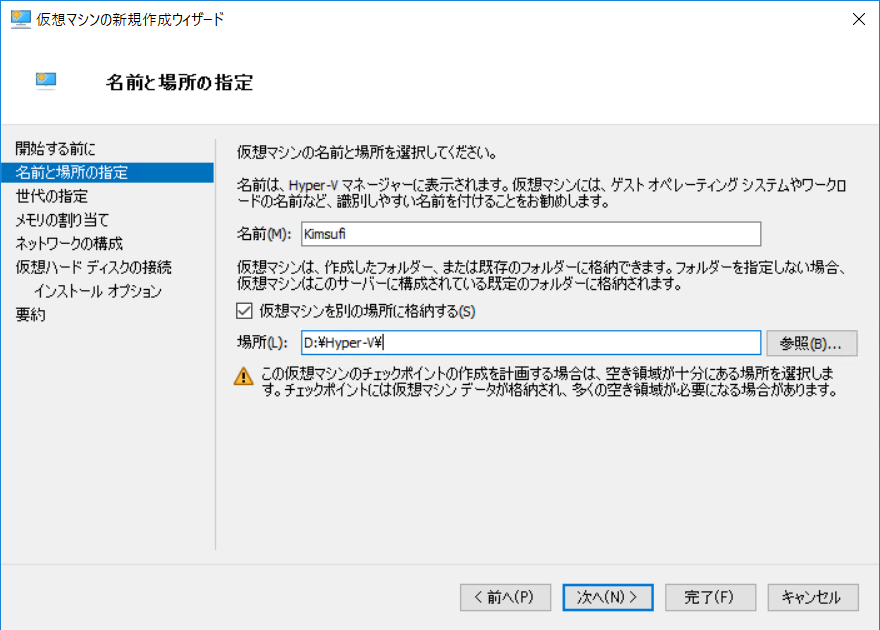
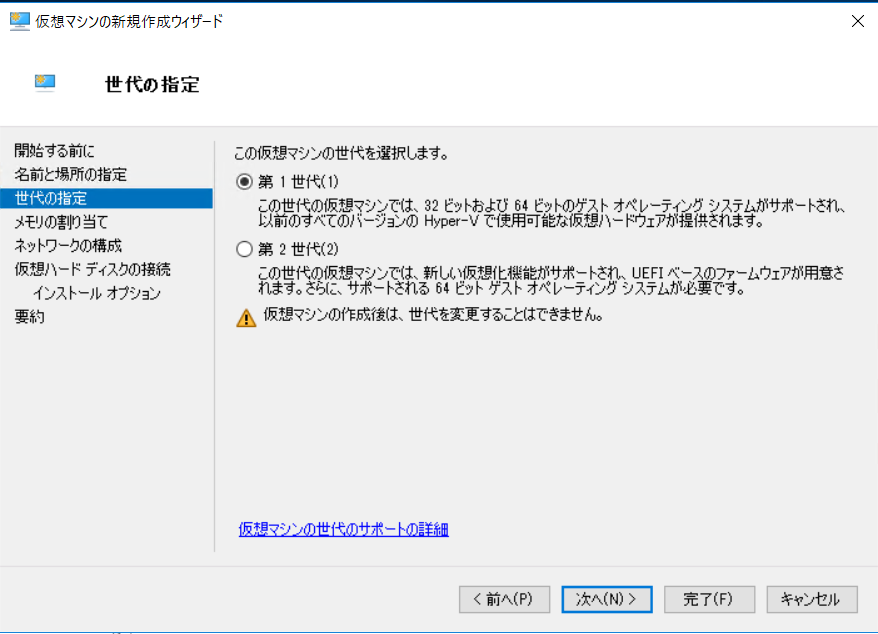
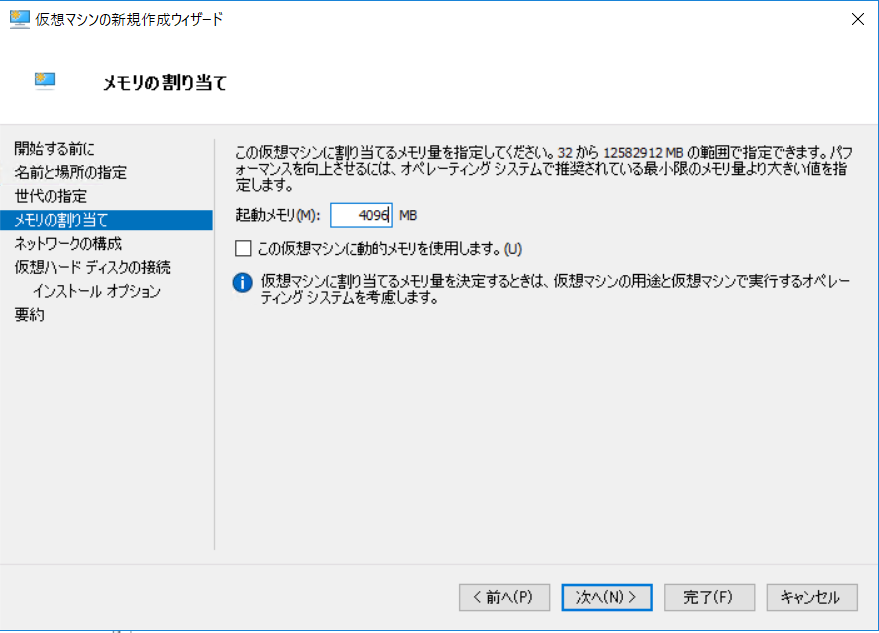
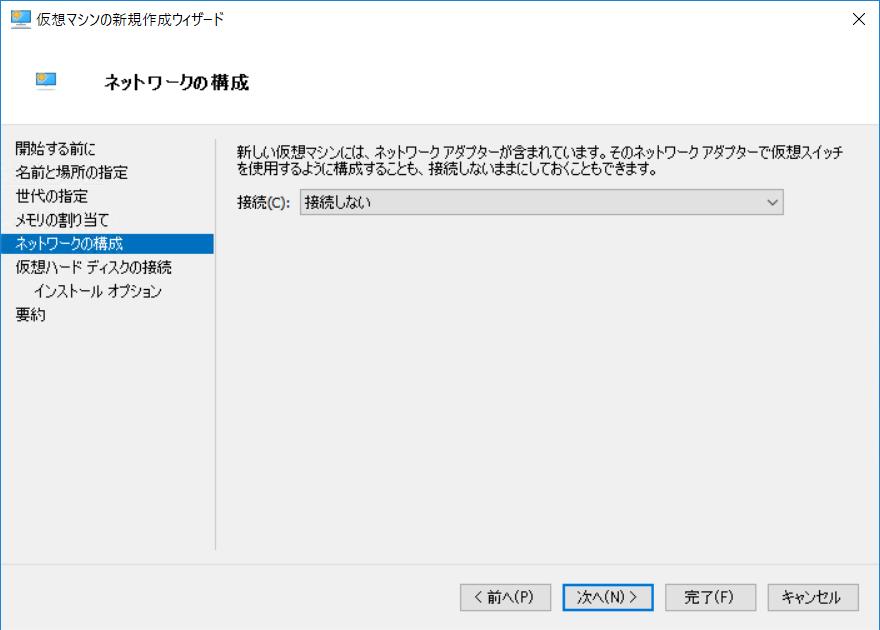
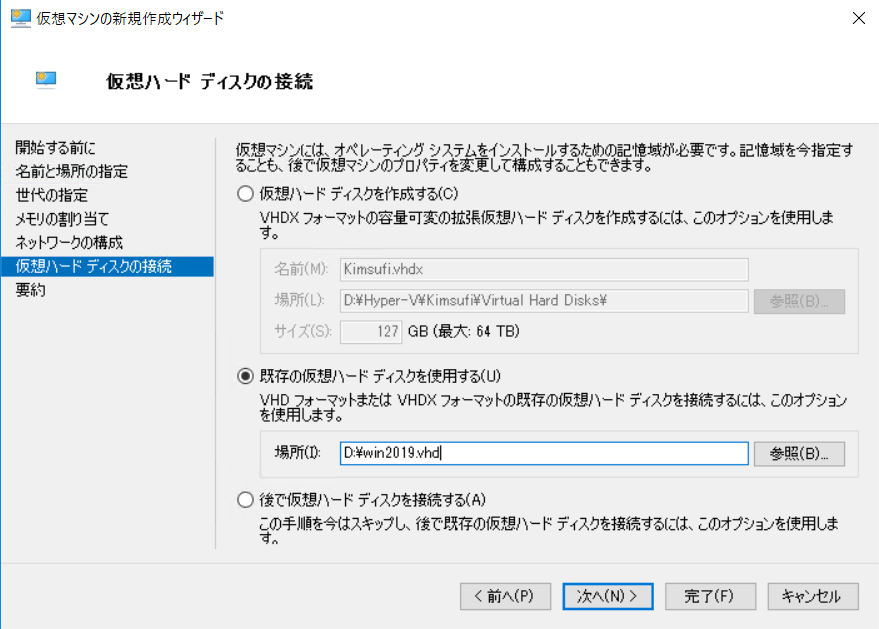
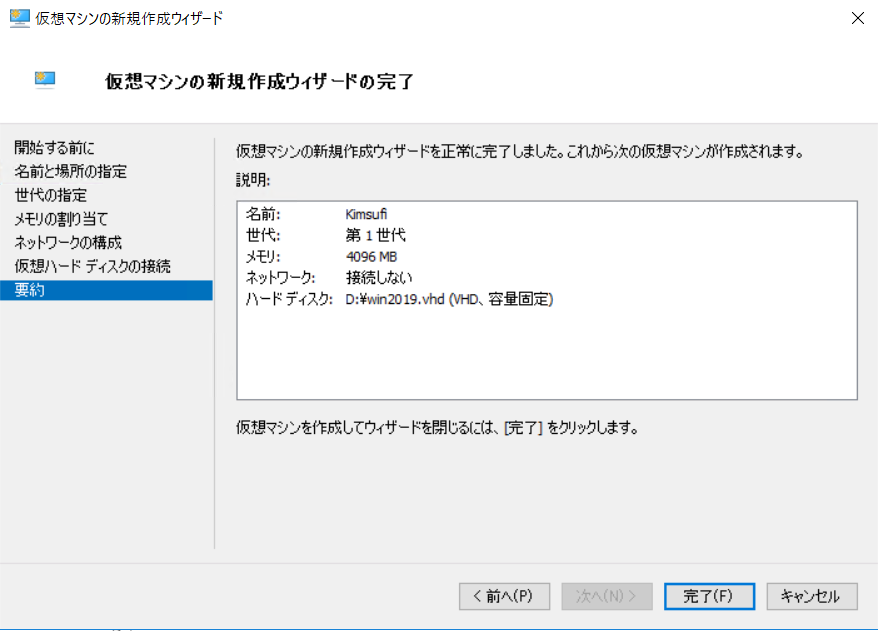
2,创建完毕虚拟机后,建议取消检查点。选中虚拟机,右键点击,设置,检查点,取消勾选启用检查点。
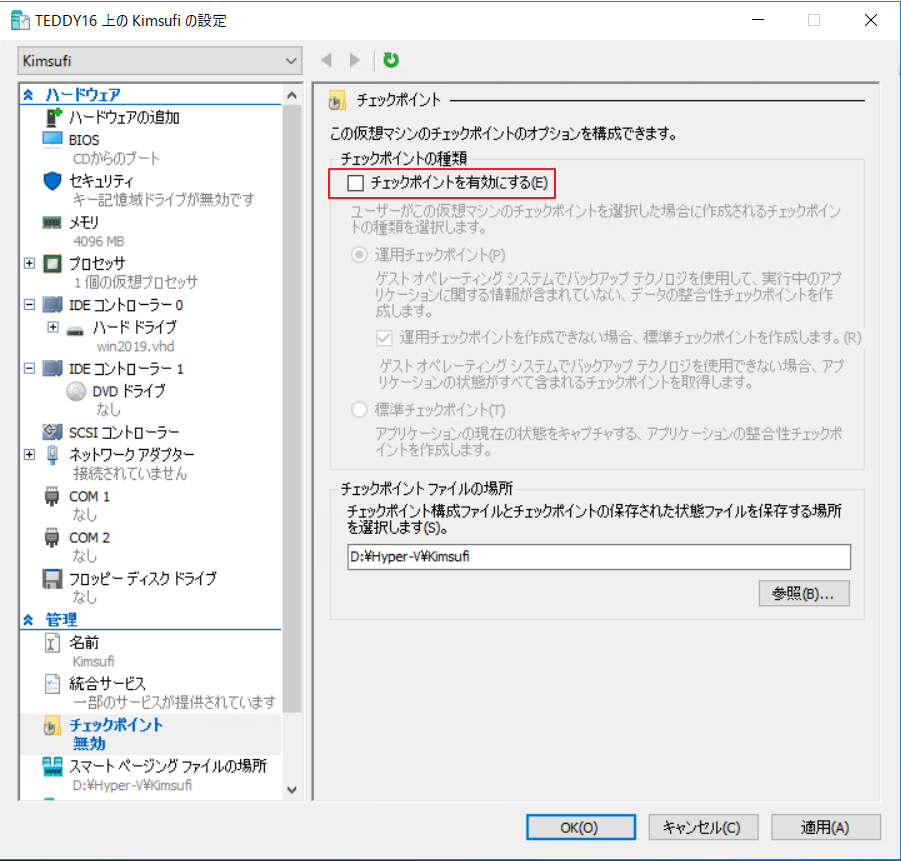
3,选中虚拟机,右键点击,连接,启动。然后就像平时安装系统一样,输入一些信息,同意条款,设置 Administrator 密码,进入桌面后,可以进行各种设置了。
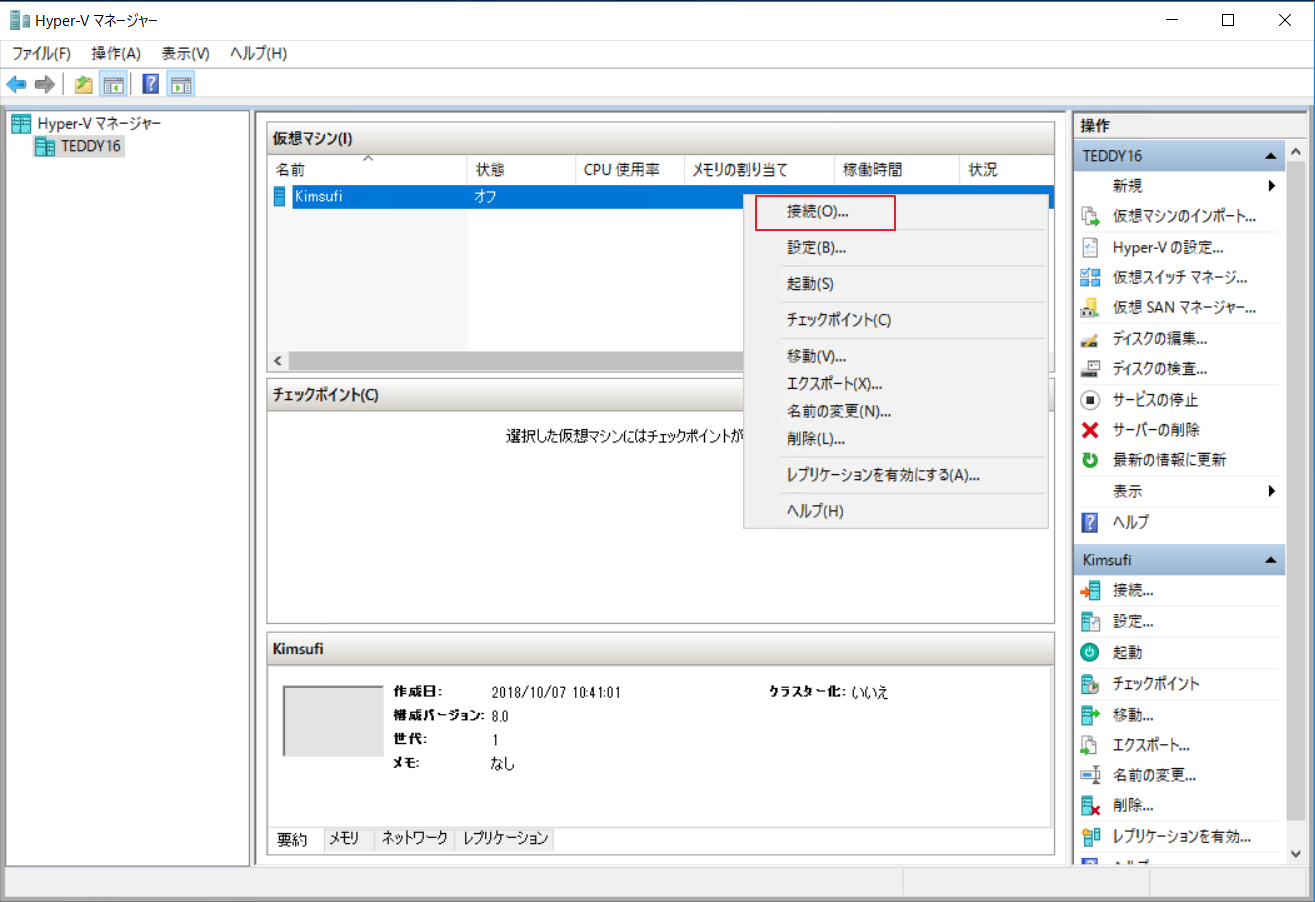
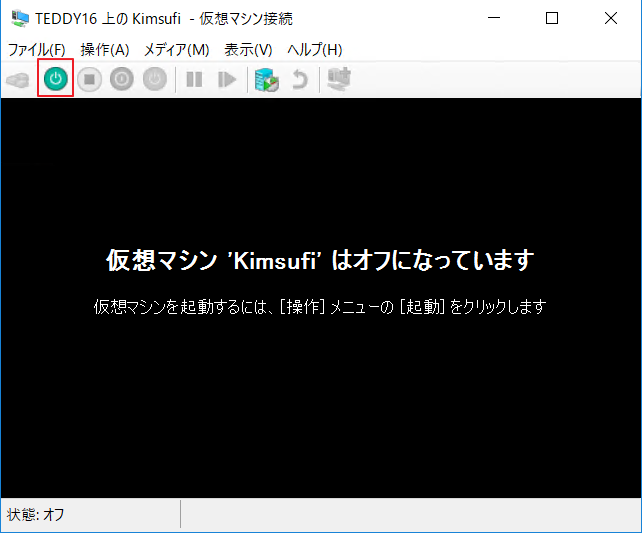
比如修改注册表关闭 Ctrl + Alt + Del,以及开启远程桌面,不验证用户级别等操作。此处略过。
压缩 VHD 虚拟硬盘
1,选中 D:\2019.vhd,右键选择 7zip,添加压缩包,压缩格式选择 gzip,选项默认,点击确认。7zip 如果压缩报错,用管理员模式启动即可。
2,等待压缩完成后,将压缩包重命名,上传到你自己的服务器,利用 Apache 或 Nginx 等 WebServer 做一个下载直链即可直接拿来使用了。
参考链接:
https://www.fmqcloud.com/archives/makedd.html
http://www.chinavps.net/zhuanzai/dd-windows-10-zhizuo.html
https://www.hostloc.com/thread-357177-1-1.html
https://www.hostloc.com/thread-480867-1-1.html



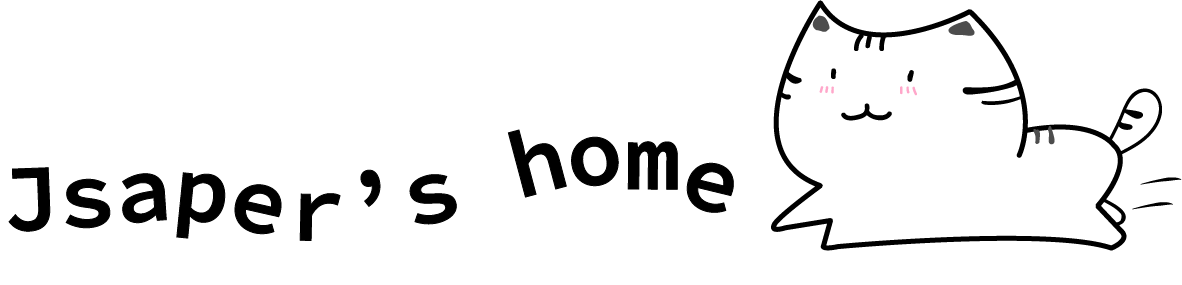

Comments | NOTHING