
StartSSL 提供免费一年且可以无限续期的 SSL 证书相信大家都已经知道了,StartSSL 本身是一家 SSL 证书公司,提供了付费的 SSL 证书。当然为了推广自家的 SSL 证书给更多的用户使用,StartSSL 一直坚持为广大用户提供可被各大浏览器认可的免费 SSL 证书。
部落在 StartSSL SSL 证书续期中看到了有朋友留言说 StartSSL 已经改版了,说实话这么多年来 StartSSL 的网站页面一直保持着 “老土” 的风格,突然一下改版真的有些让人不适应。不过经过自己试用之后,StartSSL 这次改版后申请 SSL 证书和管理 SSL 都有些不同。
本篇文章就为大家分享一下如何申请新版的新 StartSSL 免费 SSL 证书,同时在 Apache 和 Ngnix 安装配置 StartSSL SSL 证书,更多的有关于免费 SSL 证书和域名 DNS 的文章可以看看:
- 1、免费 SSL: 免费 SSL 证书 Let’s Encrypt 安装使用教程: Apache 和 Nginx 配置 SSL
- 2、ComodoOVH 免费域名 Freenom 域名续期和 Comodo 免费 SSL 和 StartSSL 续期
- 3、减少域名 DNS 解析时间将网页加载速度提升新层次 - DNS 缓存 / 预读取 / 拆分域名
新 StartSSL 免费 SSL 证书申请与使用:Apache 和 Ngnix 安装配置 SSL 证书
一、新 StartSSL 注册账号
1、StartSSL 官网:
- 1、官方网站:https://www.[startssl](https://www.freehao123.com/tag/startssl/ "Posts tagged with StartSSL").com/
2、进入到 StartSSL 后,直接点击注册账号。

3、接着会要求你写姓名和邮箱,邮箱会发一个验证码。

4、成功验证了邮箱地址后,StartSSL 会自动往你的浏览器中安装唯一一个属于自己管理 StartSSL 的个人证书。

5、在浏览器中查看 SSL 证书,可以看到该个人管理 SSL 证书也是有有效期的。

6、返回到 StartSSL 网站,点击 “Login” 然后就可以使用个人证书登录了。

7、这是 StartSSL 的用户控制中心。

二、申请 StartSSL 免费 SSL
1、进入到 StartSSL 用户管理中心,然后找到免费 SSL 证书的申请页面。

2、点击页面后,会进入到 “Select Certificate Purpose”,这里一般是选择 “Web Server SSL/TLS Certificate”。

3、如果你是第一次使用 StartSSL,会提示你先添加验证域名。

4、点击 “Validations Wizard”,这里就可以添加你的域名了。

5、域名验证,会往你的域名注册邮箱当中发送一个验证码。

6、添加的域名验证成功。

7、添加域名成功后,你就可以开始给自己的域名申请 StartSSL 免费 SSL 证书了。

8、申请 StartSSL 免费 SSL 时,会要求填入 CSR。

9、如果你的 VPS 主机的话,可以执行以下命令,打开 freehao123.csr 复制其中的内容即可。
openssl genrsa -out freehao123-privkey.pem 2048
openssl req -new -key freehao123-privkey.pem -out freehao123.csr
10、没有 VPS 主机的朋友也不用担心,StartSSL 提供了 PKI 自动生成 CSR,你可以输入密码,提交生成。

11、使用 PKI 自动生成 CSR,最后会得到一个被加密的密钥,这个密钥要好好保存,获取你的 SSL 证书私钥就靠它了,建议自己复制保存在本地。

三、StartSSL 免费 SSL 下载使用
1、StartSSL 免费 SSL 申请并不是即时成功的,而是需要客服审核,不过好在 StartSSL 免费 SSL 审核速度都比较快,一般是几个小时后你就可以收到 StartSSL 免费 SSL 是否成功的邮件了。

2、以下是 StartSSL 免费 SSL 的 Tool Box,有几个非常有用的功能,一个是证书列表,解密密钥、生成 PKCS#12 文件。(点击放大)

3、收到了 StartSSL 免费 SSL 开通成功的邮件后,你就可以登录到 StartSSL 免费 SSL 的 “证书列表” 中查看并下载了。

4、下载下来的 StartSSL 免费 SSL 证书包,里面有四个包,分别对应不同的 Web 环境:Apache、Nginx、Windows IIS 和其它。

四、Apache 和 Ngnix 安装配置 StartSSL
1、有了上面下载下来的 StartSSL 证书安装包,我们就可以在 Apache、Ngnix、Windows 上安装 SSL 证书了。需要说明的是 Apache 里面有两个证书。

2、我们在配置 Apache 的 SSL 证书时要先 Root 里面的证书内容复制到域名. crt 文件中,重新保存为另一个新的. crt 文件,这样我们的 StartSSL 免费 SSL 才不会在浏览器中显示错误。Nginx 包已经直接合并了,你也可直接使用这里的. crt 文件。

3、如果你通过上面的 PKI 在线生成的 CSR,得到的是加密的密钥,你需要使用 “Decrypt Private Key” 工具将密钥解密为可使用的 SSL 证书私钥,复制你的证书密钥,填入你申请时设置的密码,提交解密。

4、使用 Decrypt Private Key 解密后的文件我们就可以将它保存为 freehao123.key。

5、有上面的. crt 和. key 这两个文件,我们就可以直接在 Apache 和 Ngnix 安装配置 StartSSL 免费 SSL 证书了,先把这两个文件上传到服务器上。

6、如果你之前已经配置好了 SSL 证书,那么直接将 SSL 证书的路径调整为新的 StartSSL 免费 SSL 证书路径。

7、接着重启 Apache 或者 Nginx,刷新一下浏览器就可以看到 StartSSL 免费 SSL 证书已经成功安装在 Apache 或者 Ngnix。

8、关于 Apache 和 Ngnix 配置 SSL 证书的教程,有兴趣的朋友可以看看这里:Ngnix 配置 Let's Encrypt 免费 SSL 和 Apache 配置 Let's Encrypt 免费 SSL。

五、StartSSL 备份和续期
1、前面我们在申请 StartSSL 免费 SSL 证书时,StartSSL 就在我们的浏览器上安装一个管理 SSL 的证书,这个就是 StartSSL 备份和续期的关键所在,没有了它你的 StartSSL SSL 证书不能续期也不能登录进账号管理了。

2、为了可以让我们重装了电脑系统,或者随时随地登录到 StartSSL 来管理和续期自己的 SSL 证书,我们需要备份 StartSSL 的个人管理证书。使用 Chrome 的话,直接进入到 “设置”—“管理证书”。

3、接下来选择你已经安装的 StartSSL 个人管理证书,点击 “导出”。

4、设置一个名称,将证书保存在本地。

5、有了这个导出的 SSL 证书后,我们就可以将它导入到其它任何一个电脑的浏览器中了。

6、这是 Firefox 导入了 StartSSL 个人管理证书。

六、StartSSL 免费 SSL 小结
1、StartSSL 改版后,无论是账号注册还是域名申请等环节都感觉非常地方便,界面好看了使用起来感觉很舒心。StartSSL 申请后需要等待审核后才能正常使用 SSL 证书,不过等待的时间并不算长。

2、StartSSL 免费 SSL 证书管理完全依赖于申请时在浏览器上安装的个人管理 SSL 证书,建议大家在导出证书后立即在另一台电脑上测试一下导入能不能成功,确保自己的 StartSSL 账号能够登录并管理。



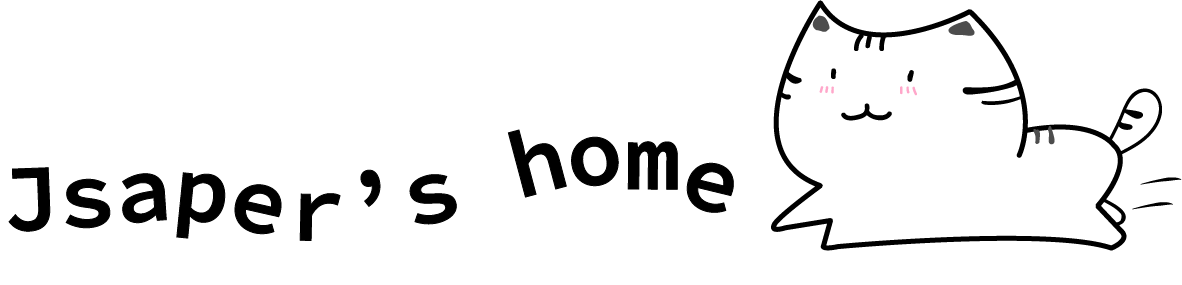

Comments | NOTHING